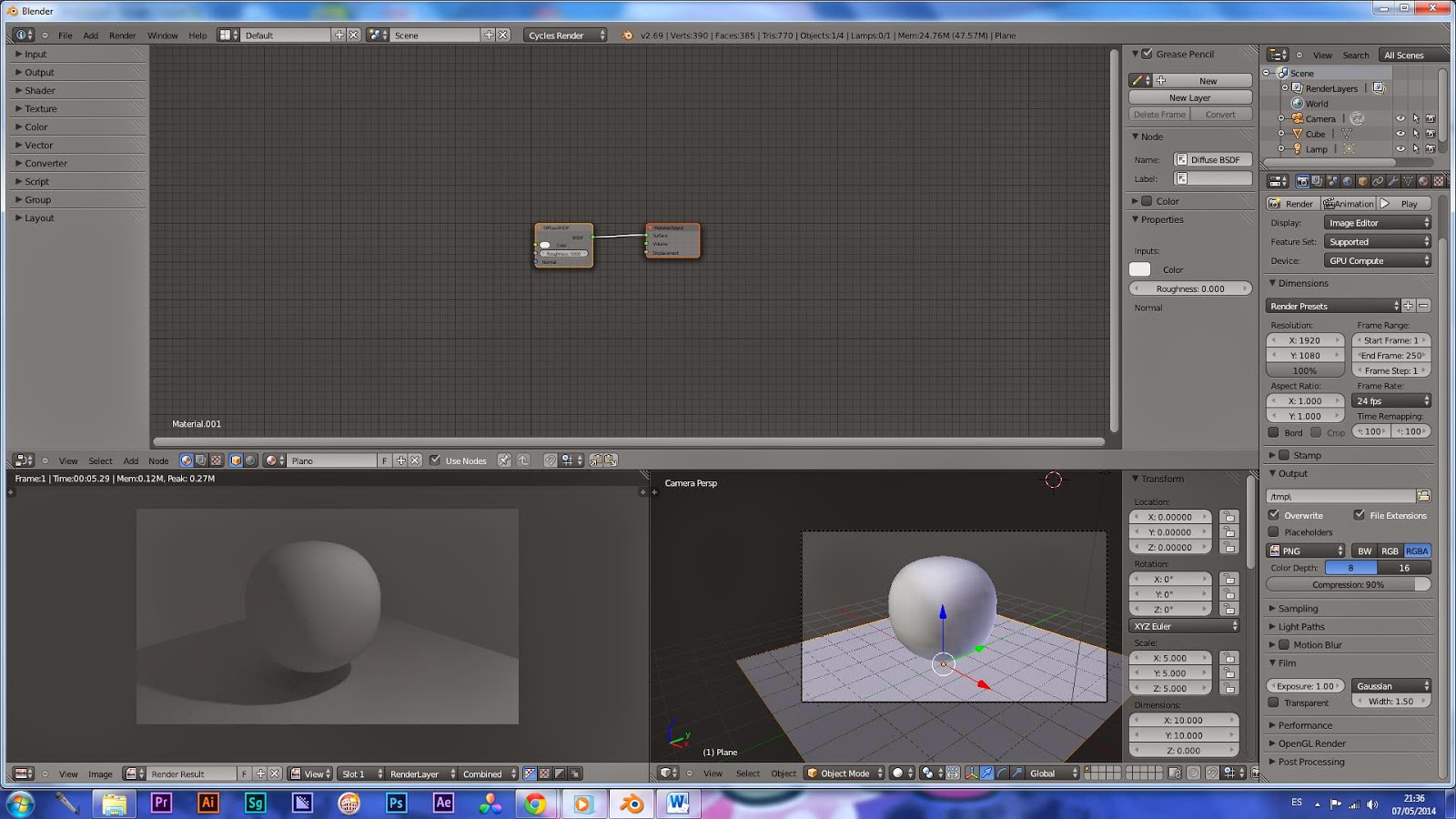En este tutorial vamos a hacer una idea innovadora, que nunca ha nadie se le ha ocurrido antes y que nos podría hacer ganar mucho dinero. Vamos a hacer un flexo saltando sobre una de las letras de la palabra "Pixar". ¿Ya lo habíais visto antes?. No lo creo.
Bueno en este tutorial voy a hacer mi pequeño homenaje a "Pixar". Para ello vamos a utilizar el motor cycles de blender y vamos a utilizar la herramienta de huesos.
En primer lugar vamos a modelar nuestro flexo. Yo he cogido como referencia el flexo de mi habitación, pues era bastante sencillo fijarse en él teniéndolo justo en frente. Lo primero que he hecho es la base, he creado un cilindro el cual he subdividido con "ctrl+R" por la parte de debajo y he borrado la parte superior. Después la arista de arriba la he escalado más pequeña para conseguir la forma de la base.
A continuación y mediante cubos he creado las primeras piezas con una forma de "T", después he subido otros dos cubos para arriba y ya tenemos nuestros palos de rugby. Ah, si, que estábamos haciendo un flexo...sigamos.
Después mediante un cubo al cual he cambiado las proporciones de sus aristas y caras para darle la forma deseado, he hecho la "articulación" de nuestro flexo, y de ahí he sacado otros dos cubos alargados hacia arriba.
Después en la parte de arriba he vuelto a utilizar la misma pieza para articular que abajo duplicándola, y un pequeño cubo mediante el cual engancharé la cabeza.
Vamos a proceder a hacer la cabeza de nuestro flexo. simplemente he añadido un cilinro y con "Ctrl+R he hecho dos divisiones. En la parte abierta he escalado a maños tamaño y en el lado contrario a menor, con las divisiones le he dado la forma adecuada. Después en la zona abierta he hecho una pequeña extrusión y listo.
Hacer la bombilla igual de sencillo que la cabeza de la lámpara. Mediante un cilindro y con modificadores vamos ajustando la forma, haciéndolo más ancho por el centro y estrecho en los bordes, y dándole además la zona de la base de la bombilla.
Después dejamos la bombilla en su lugar dentro de la cabeza de la lámpara y asignamos los materiales. En mi caso la lámpara he hecho un "Unwrap" y la he pintado de gris y las piezas para articular en negro, a parte lo he mezclado un material "Background". Para la bombilla simplemente un material de emisión. Y he juntado en el mismo objeto cuerpo y bombilla con "Ctrl+J"
Después vamos a colocar los huesos, para ello en modo objeto añadimos un hueso y mediante extrusiones vamos añadiendo los siguientes, en mi caso he añadido uno desde la base a la primera articulación, otros de este a la segunda articulación, otro de este último a la parte de atrás de la cabeza, y de ahí salen cuatro hacia delante para poder mover bien la cabeza de este. Una vez los hemos hecho con la tecla "Mayus" seleccionamos el flexo y después los huesos y pulsamos "Ctrl+P", despues le damos a la opción "With automatic weights", de esta manera ya estarán vinculados.
Ahora podemos añadir texto, en mi caso he añadido "PIXAR", mediante "mayus+a" como una maya cualquiera. En mi caso la I es un objeto diferente ya que lo voy a animar también.
Y ahora simplemente texturizamos las letras y fondo y hacemos la animación. Y intentado imitar un poco los saltos del flexo de pixar. Primero he hecho los movimientos de todo sin modificar el esqueleto, ya sabéis que tenéis que tenéis que añadir keyframes en los valores de posición y que pulsando el botón de grabar de abajo se grabarán nuestros movimientos. Después volveremos a repasar la animación esta vez haciendo los movimientos de nuestro flexo, podemos jugar como queramos con nuestros huesos. Y después podemos cambiar el menú de timeline por el de"Graph editor" para corregir las curvas de animación y suavizar los movimientos.
Esto ha sido todo, espero que os queden una animaciones muy chulas.
Aquí dejo el vídeo de mi animación: https://vimeo.com/93827037.
Y aquí está el proyecto .blend. Su nombre es: Flexo.